エクセル作業の効率化、第4弾になります。
今回は、ちょっとしたコツというか、作業のしやすさなどをアップさせる3つの方法について説明させていただきます。
・同じ操作を繰り返すF4キー
・データ量の多いエクセルで、必要な部分をうまく見せるウィンドウ枠の固定
・データの入力規則を使って、間違いのない入力フォームを作成
それぞれについて具体的にみていきましょう。
もくじ
同じ操作を繰り返すF4キー
F4キーについては、ご存じの方も多いかもしれませんし、これはエクセルだけではなく、他のOffice製品でも同様のことができます。
例えば、あるセルの書式設定から、セルの塗りつぶし等を実施し、同じ設定を別のセルにも適用したケースがあると思います。
そのような場合、F4キーを押すことで、直前に実行した内容を再度繰り返す、ということができます。
具体的に見ていきましょう。
以下のような表に対して、利益が赤字となっている支店Aと支店Eの利益のセルを赤に塗りつぶしたいケースを考えてみます。
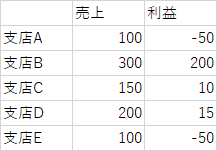
まずは、通常通り支店Aの利益のセルを赤で塗りつぶします。
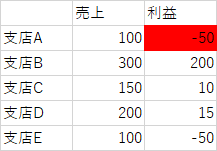
そのまま、支店Eの利益のセルに移動し、F4キーを押してみてください、前回行った操作である、セルを赤に塗りつぶすという操作が実行されることになります。
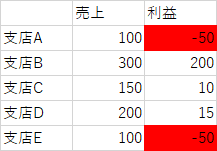
データ量の多いエクセルで、必要な部分をうまく見せるウィンドウ枠の固定
以下のように縦や横にデータ量の多いエクセルって良くあると思います。
表の場合、最初の行や列がタイトルや項目名になっていることがあると思いますが、そのままの状態だと、下の方にいくと1行目が見えなくなってしまい、どの列がどのデータだったのかが分かりづらくなってしまいます。
その場合に、行や列を固定することで見やすくすることができます。
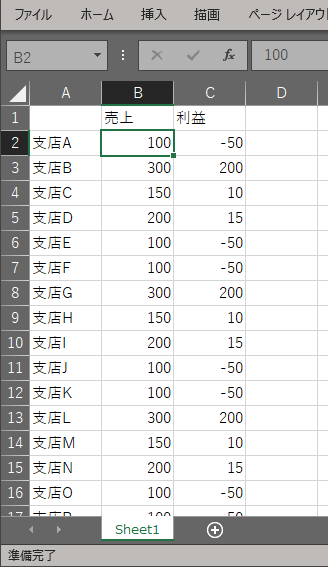
上記のような表で、下の方の支店の売上をみたい場合、以下のようになってしまい、どの数字が売上なのかが分かりづらくなってしまいます。
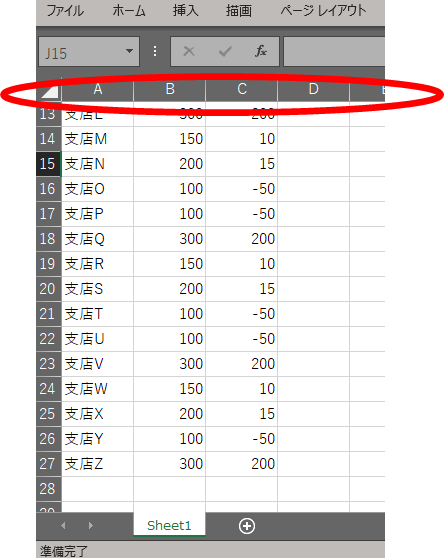
このようなときにウィンドウ枠の固定を使うことで見やすい表を作ることができます。
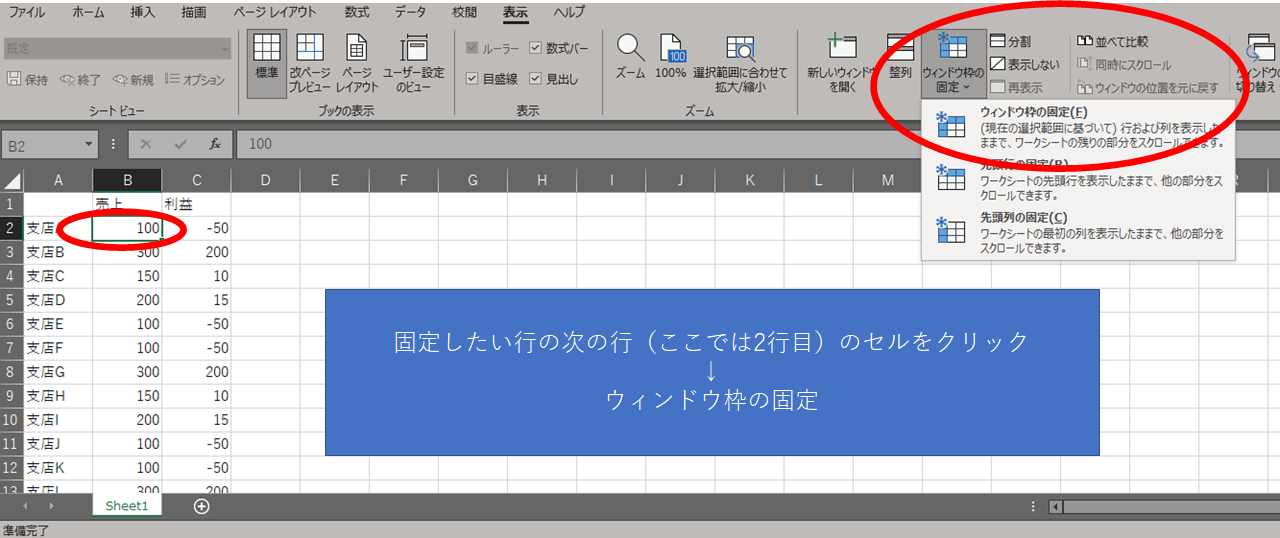
これにより、今回でいうと1行目は必ず表示されまま、下にスライドしていくことが可能になります。

データの入力規則を使って、間違いのない入力フォームを作成
エクセルでアンケート用のフォームを作って、ほかの人に回答してもらうような場合があると思います。
みなさま、そこで思い出してください。
以下のようなフォームを作ったとします。
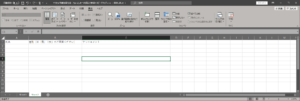
「男」「女」で回答してください、と書いていたとしても、必ず、「男性」や「女性」というような回答をしてくる人がいると思います。
どれだけ事前に説明していても意図した回答と異なる回答をしてくる人はいるものです。
そうすると、アンケートを集めた後、集計しようとしても、まず、回答の揺れを調整するひと手間がかかってしまいます。
このようなときに、そもそも、入力できる候補を限定してしまいましょう。
それがデータの入力規則になります。
先ほどの例で、性別をこたえる欄を選択し、[データ]-[データの入力規則]-[データの入力規則]をクリックします。
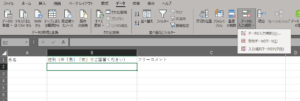
表示されるボックスの中で、入力値の種類で「リスト」を選択し、元の値の欄に、入力してほしい値を入力します。
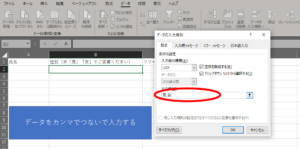
そうすると対象のセルを選択すると、下向きの矢印が表示されるようになり、入力できる値が選択式になります。
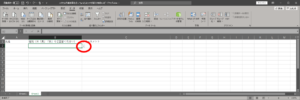
これで、自分の意図しないデータが入力されることなく、アンケートを取ることが可能になります。
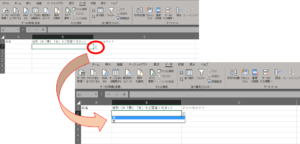
まとめ
今回は、ちょっとした操作を楽にするテクニックをまとめさせていただきました。
エクセルなどのオフィス製品には、様々な機能があり、すべてを覚えるのは不可能と言えますが、自分が良く実施する作業、それを効率化させるための機能、テクニックは覚えるとかなり楽になります。
ふと不便だなと感じる作業があった時、何かしら効率化できる方法はないのか、といったことを考え調べてみる癖をつけることも重要かも知れません。
また、その知りたいことを調べる能力、検索力も重要にはなってきます。
何も見つからなくて時間の無駄と感じることもあるかも知れませんが、何度か繰り返すことでドンドン楽になってくるとは思いますので、意識して挑戦してみることをお勧めします。
仕事内容などによって有効なテクニックは異なってくるかも知れませんので、万人に対して使える方法を紹介することは難しいですが、できる限り、誰でも使うであろうテクニックを今後もまとめていければと考えております。
以下の記事も参考にしていただければと思います。





