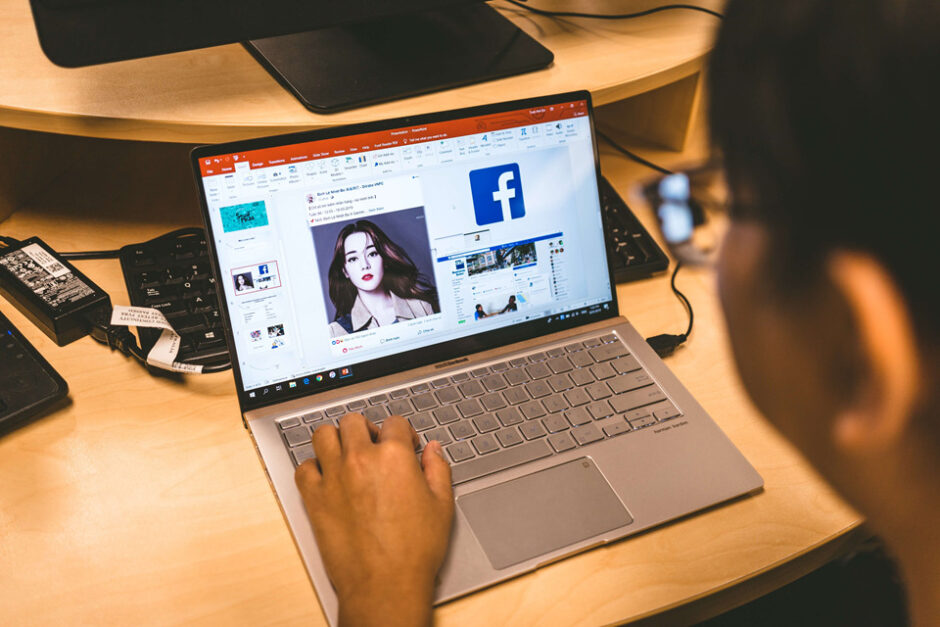仕事内容によってはあまり使わない方もいるかも知れませんが、パワーポイントもちょっとした使い方を覚えておくと、格段に作業効率が上がるツールの1つだと思います。
パワーポイントというと、美的センスにあふれたプレゼンテーション資料、という印象を持つかもしれません。
しかし、必要となるのは美的センスではありません。
私は美的センスがないので、すごくキレイな資料を作成できるというわけではないのですが、たとえ、白黒で作成したとしても、ちょっとした手間で仕上がりがキレイになります。
今回は、仕上がりを少しでも簡単にキレイにする方法とあわせて、作業を効率化できる小ネタ、テクニックをまとめていきたいと思います。
もくじ
簡単に少しでも仕上がりをキレイにする方法
色彩のセンスがある人の場合、中身が少しゴチャゴチャしていたとしても、センスある色使いで、見た目的に美しい資料を作れる人がいます。本当にうらやましいです。
ただ、私にはそういったセンスは残念ながらありませんので、パワーポイントの機能を使って、少しでもキレイな資料作成するために、以下の方法を使っております。
- 図形の配置はキレイに揃えよう
- テーマスタイルを使って、センスがなくてもキレイな図形にしよう
- スマートアートを活用しよう
1つずつ見ていきましょう。
図形はキレイに揃えよう
図形を複数挿入して、その図形を横に並べたりするということはよくあると思いますが、位置が微妙にずれている資料を見かけたことはないでしょうか。
私からすると、これは許せない気がしてしまいます。
潔癖症というわけではないですが、ぱっと資料を見たときに、図形の位置がガタガタしていることに気づいてしまうと、正直見る気もなくなってしまいます。
逆に、きれいに位置を揃えようとして一生懸命マウスで頑張っている人もいて、それはそれでイラっとしてしまいます。
※最近のパワーポイントの場合、この方法でも、補助線みたいなものが表示されて、キレイに並べやすくなっておりますが。
そんなときは、図形の配置を使いましょう。

このようなとき、揃えたい図をすべて選択すると、「図形の書式」というのが現れます。その中の「配置」をクリックしてください。
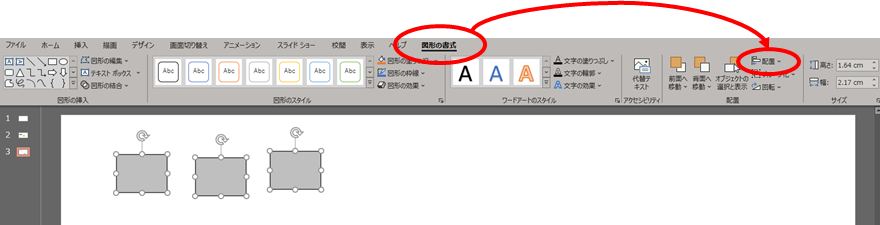
そうすると、選択した画像をどのように配置するか、という選択肢がありますので、実施したいことをクリックします。
ここでは、上揃えを選択してみます。
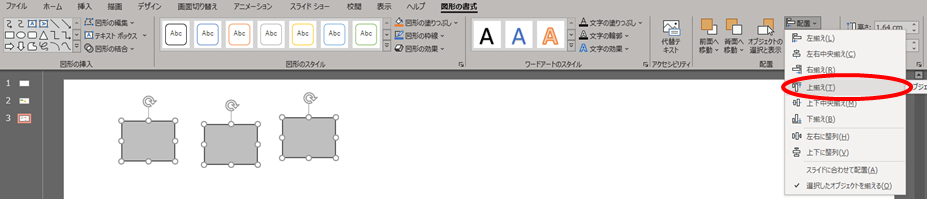
簡単に図形をそろえることができます。

テーマスタイルを使って、センスがなくてもキレイな図形にしよう
テキストボックスを挿入して、そこに文字を書いて目立たせるような場面です。
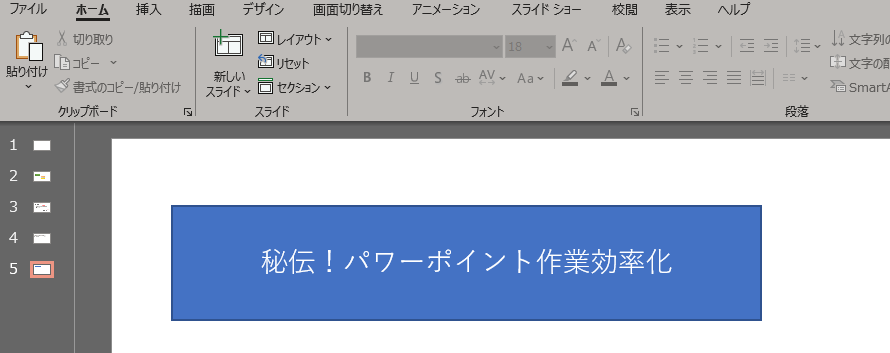
ここから、自分で図形の書式を変更して、色を変えて、好みのスタイルにできる人はそれで良いと思います。
ただ、何度も言いますが、私にはそのセンスがないです。
ですので、そんな時はテーマスタイルを使って、大まかなスタイルを決めてしまいましょう。
図形を選択し、「図形の書式」の中に、「テーマスタイル」というものがあります。その矢印をクリックすると、いくつかの候補がでてきます。
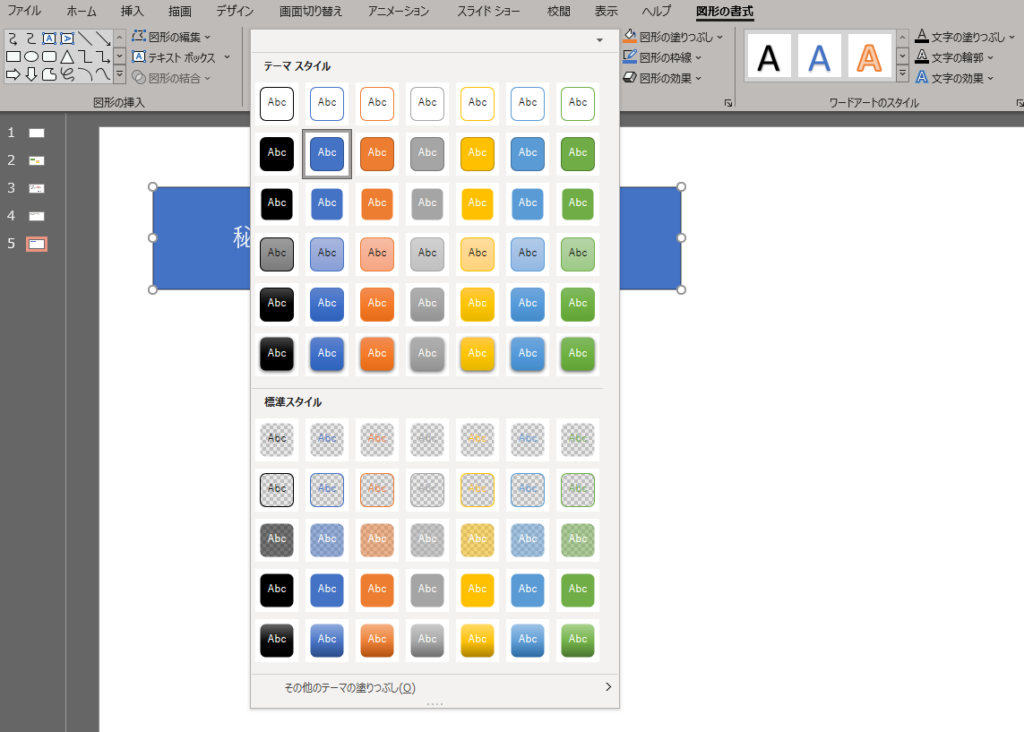
すると、そのスタイルの図形に一発で変更されます。
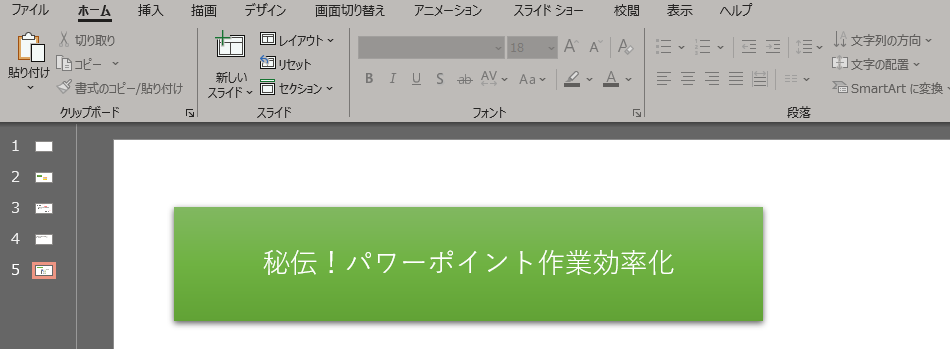
好みの感じが無い、という方もいるかも知れませんが、最初のものと比べれば、だいぶ良い感じになると思いませんでしょうか。
作業効率を上げるためのちょっとしたテクニック
見た目をよくするテクニックを記載しましたが、そもそも、その前段として、作業効率を上げるための2つのテクニックを紹介します。
- コピーアンドペーストなんてしてないよね? マウスで一発コピー
- 複数の図形は一気に選択
コピーアンドペーストなんてしてないよね?マウスで一発コピー
そもそも、同じ図形をコピーしたいときに、Ctrl+C→Ctrl+Vでコピーして、位置を調整して、ということをやってないでしょうか。
Ctrlを押しながら、対象の図形をドラックするだけで、図形をコピーすることができます。
通常、図形の上にマウスを持っていくと、上下左右の矢印が表示されますが、そこでCtrlを押すと、プラスに変わります。
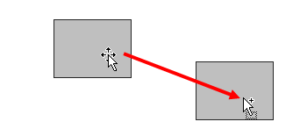
そのまま図形をドラックすれば、一瞬でコピーされます。
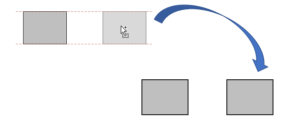
複数の図形は一気に選択
先ほど、複数の図形を選択して整列ということを書かせていただきましたが、その、複数の図形を選択するとき、Ctrlを押しながら、対象の図形を順番にクリックしていけば選択できます。
この方法でも、図形が2つや3つなら問題ないのですが、数が増えてくると面倒になってきますので、範囲を指定して、その中にある図形全部を一気に選択しましょう。
図形の何もないところをクリックして、そのままドラックするだけで、対象の図形すべてを選択することができます。
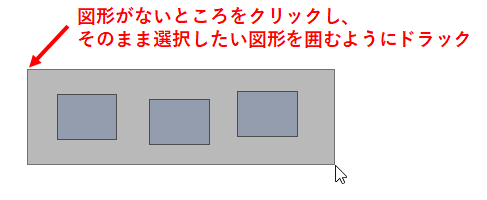
すると、対象の複数の図形を選択することができます。
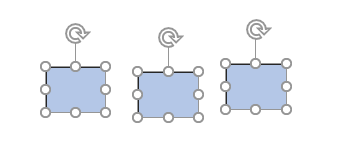
まとめ
今回はパワーポイントのテクニックをまとめてみました。
私のように、美的センスがない方には非常に役に立つ内容だと思います。
資料は内容が大事、ということに変わりはないのですが、やはりパワーポイントで資料を作成すると、見た目の美しさも1つのポイントになってくると思います。
その時に、様々な色を使ってキレイに見せようとしても、だいたいは失敗します。
あくまでも美的センスが無い場合ではありますが。
そこで、今回ご紹介したように、配置などできるところをキレイにする、パワーポイントの標準機能で見た目をキレイにする、これだけでかなり違った仕上がりになってくると思いますので、試していただければと思います。
また、キレイにしようとすればするほどに、作成に時間がかかってしまいがちですので、作業の効率を上げるテクニックについても合わせて覚えて頂ければ非常に有効だと思います。