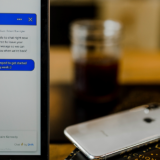会社で働くと必ず使うことのあるエクセル。このエクセルを使いこなすことで仕事の効率は格段に変わってきます。
そのエクセル作業の効率化ということで第2弾いってみたいと思います。
今回は、以下の2つを紹介します。
- 特定の行の合計値を求める
- 検索・置換のコツ
ちょっとしたコツかも知れませんが、その分、役に立つ機会も多いと思いますので、覚えてもらえれば嬉しいです。
もくじ
特定の行の合計値を求める
合計値を求める関数、SUM関数は知っていてよく使われているかと思います。
でも、特定の行だけの合計値を求めたい、と思ったことはないでしょうか。
SUM関数で、必要な行(セル)だけを選択することでも対象の合計値を求めることは可能なのですが、データが増えたりしたときに、選択すること自体が大変ですし、少し対象を変更したいときには最初からやり直しになってしまいます。
そこで、SUMIF関数を使うことで、もう少しスマートにすることができます。
SUM(足し算)+IF(もし):もし〇〇だったら足し算する
まず、下記のようなデータで、商品Aや商品B、それぞれの合計値を求めたいようなケースがあるかと思います。
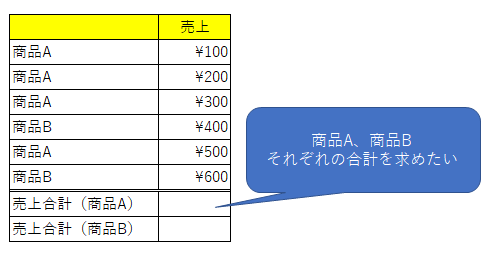
その場合に、SUMIF関数を使い、検索する場所の中で条件にマッチする(今回の場合は商品Aとなっている)行の、売上を足し算します。
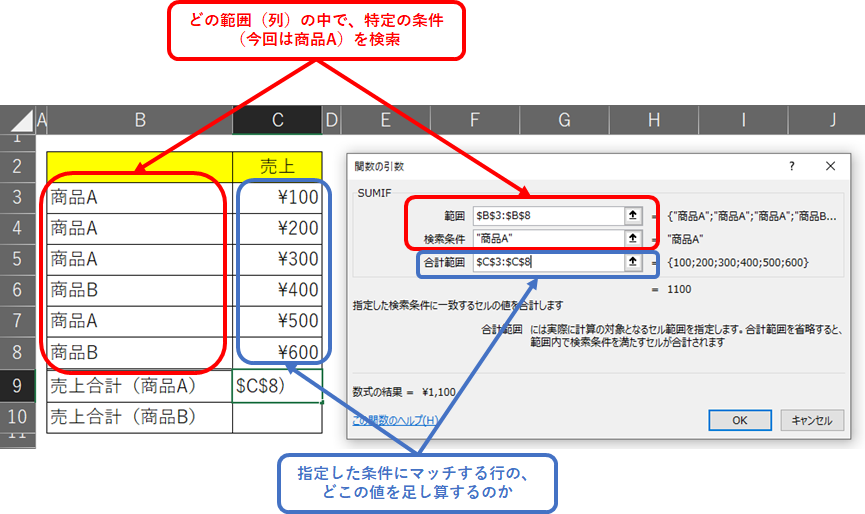
そうすることで、一つ一つ選択しなくても、商品Aの合計、商品Bの合計を求めることができます。

こちらは、データが増えれば増えるほど、また、データが更新されていくほど、SUM関数で頑張るより格段に楽になると思います。
ちなみに、表として作り上げる場合は上記の方法が良いと思うのですが、別に表にしたいわけではなく、1回だけ、商品Aのみの合計値を求めたい、というケースもあると思います。
そういった場合は、対象のデータを、Ctrlキーを押しながら選択していくことで簡単に確認することができます。
案外知らない人もいる小ネタです。
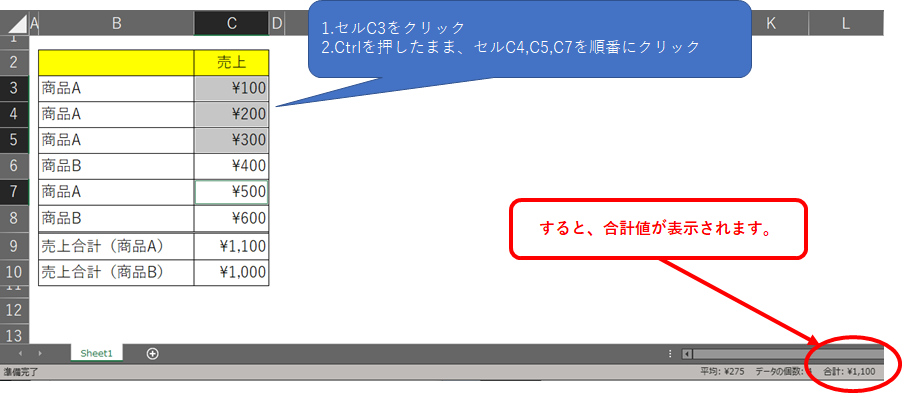
検索・置換のコツ
検索や置換ができることを知っている人は多いと思います。
大量のデータにおいて、一括置換は非常に便利ですよね。
でも、一括置換しようとしたら、変更したくないところまで置換してしまった、、、という経験はないでしょうか。
そのような場合に使える小ネタ・小技になります。
簡単に言ってしまうと、範囲を指定してから一括置換する、になります
先ほどの例で、商品Bとなっている部分が、商品Cの間違いだったとします。
ただし、商品B自体も存在もするため、売上合計(商品B)を消したいわけではないような場合、全置換してしまうと、ここも変わってしまいますので、ひと工夫が必要になります。
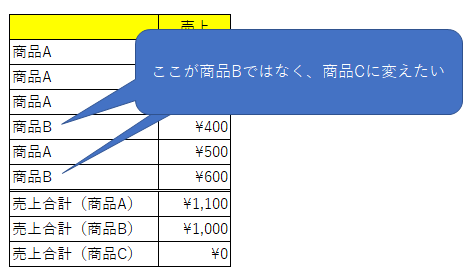
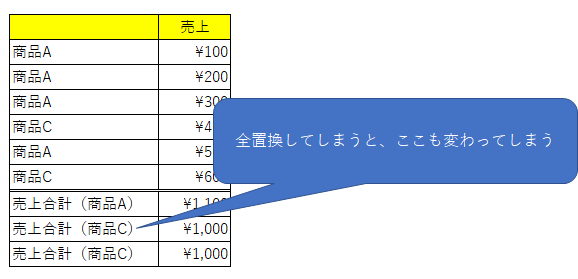
このようなときは、置換が必要な部分を選択してから置換を実行するだけで、必要なデータだけを変更することができます。
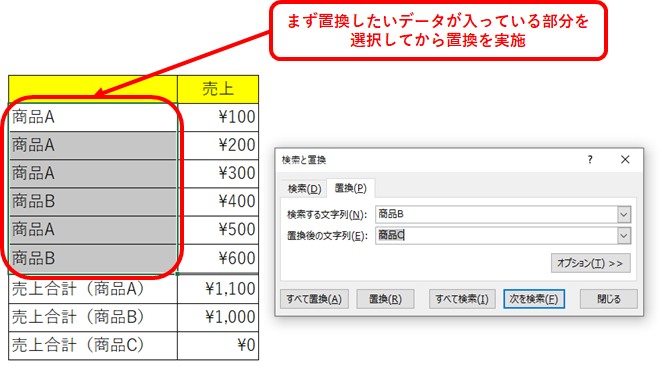
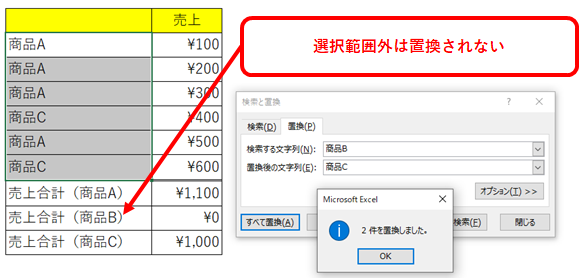
いかがでしょうか。たまにこのようなケースもあると思いますので、これは覚えておいた方が良いテクニックだと思います。
ちなみに、置換をしたいときですが、「ホーム」→「検索と選択」→「置換」といった順番で、置換BOXを呼び出していないでしょうか。
3ステップ、面倒ですよね。
Ctrl+Fで、検索BOXを呼び出すことを知っている人は多いと思います。
よく見てください、「置換(P)」というタブがありますよね、こちらをクリックすれば良いのです。
ちょっとしたコツなんですが、繰り返しやるような作業があるような場合は、格段に効率があがると思います。
まとめ
エクセルを使いこなしている人にとっては、当たり前だろ、と思われるような内容だと思います。
それでも、仕事している中で、やっぱり知らない人がいるのも事実ですので、ちょっとしたことではあるのですが、何かのきっかけで、誰かのお役に立つことができればうれしいです。
エクセル作業の効率化としてまとめていっているのですが、仕事をしている中で思いついたりしたものを順不同に書き出していっております。
ある程度まとまったら、カテゴリごとに整理していきたいなとは思っておりますが、それはもう少し先の話になりそうです。
エクセルは、どの会社で働いていても使うことの多いアプリケーションだと思いますの。
この作業効率は、仕事全体の作業効率にもかかわってきますので、ちょっとしたコツやテクニックを知っていることは重要になると思います。
すべてを覚える必要はないですが、こんな事できた気がする、という程度でも頭に残っていれば、後はインターネットで検索すれば必要な情報をすぐに見つけることができるようになると思います。
前回の記事も参考にしていただければ幸いです。