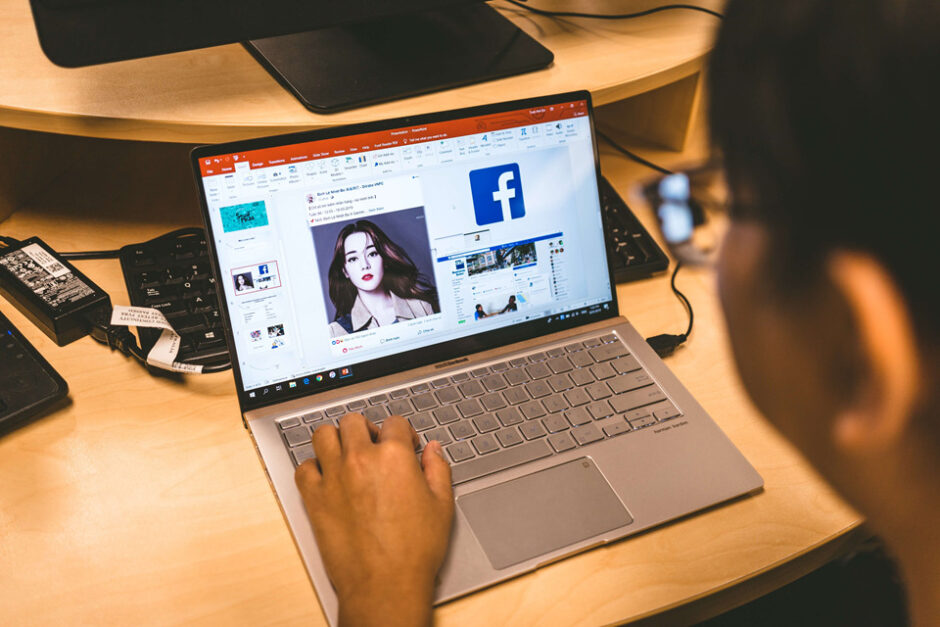センスのない人でも簡単にできる、パワーポイントの見た目をキレイにする方法、第2弾です。
会社の資料の場合、何かを伝えるために資料を作成します。
その時、伝えるという行為のためには、色合いや見た目、というものはむしろ邪魔になる場合もあります。
白黒の資料の中に、1か所だけ赤字で太字の文字があればどうでしょうか。
明らかにそこが、その資料の本質だと気づくことができ、相手にも伝わりやすいと言えます。
逆に様々な色を使って作成された資料は、一見きれいには見えても、結局どこが大事なのかが分かりづらくなる場合があります。
センスがある人は、このあたりの注意点をうまくかいくぐりながら資料を作成しているのですが、私のようなセンスのない人間には到底不可能です。
なので、どうしても見た目をキレイにしたいと考えるときには、私はパワーポイントの標準機能を使うようにしております。
今回は以下の2つについて記載しようと思います。
- きれいな文字スタイルに! クイックスタイルを活用
- 一段と格好良い資料に! スマートアートを使いこなそう
この2つを使うだけで、パワーポイントで作った資料っぽくなります。
もくじ
きれいな文字スタイルに! クイックスタイルを活用
まずは、文字をキレイにしてみましょう。
以下のような文章があったとします。

この文章を目立たせたいと考えたときに、私が真っ先に実施することとしては、赤字+太字です。
私には、これくらいしか思いつかないです。

報告用の資料などの場合、あまりカラフルにはしないと思いますので、この変更だけで重要なポイントはこれ、と印象付けることはできるかも知れません。
ただ、チラシやビラのように、資料全体のインパクトを出す必要がある場合などは、よりカラフルで見栄えのする文字にしたい場合があると思います。
でも、自分のセンスで実施するのは自信がない場合はクイックスタイルを活用しましょう。
変更したい文章を入力しているボックスを選択し、[図形の書式]の中にある[クイックスタイル]を選択することで、様々なスタイルに変更することができます。
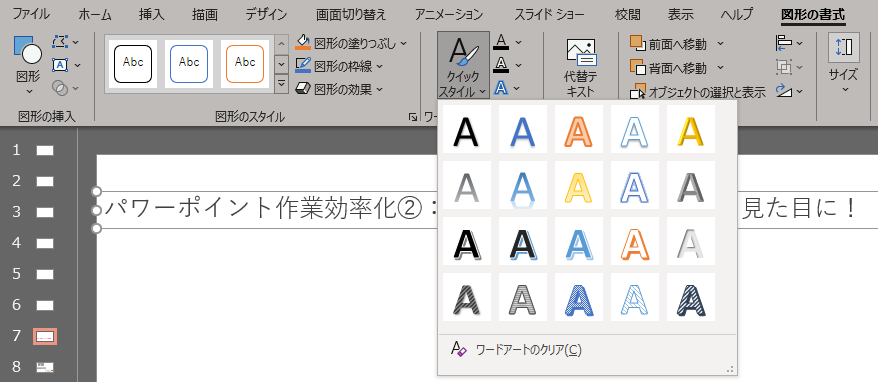
この中から、その資料に合いそうなものを選ぶだけで、少し格好良い見た目に変えることができます。

個別に影を設定したりといったことで作成もできるのですが、あまり手間をかけずに、少しだけ見た目をキレイにすることができると思います。
一段と格好良い資料に! スマートアートを使いこなそう
続いてはSmartArt(スマートアート)と呼ばれる機能になります。
先ほどは、文字をキレイにする方法でしたが、スマートアートは、表やピラミッドのようなものを簡単に一段上のきれいなものにする機能になります。
例えば、以下のようなことを整理したいケースを考えてみます。
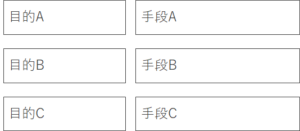
いわゆる表のような感じですが、これにスマートアートを使ってみます。
[挿入]から[SmartArt]を選択し、好みのスタイルを選択します。
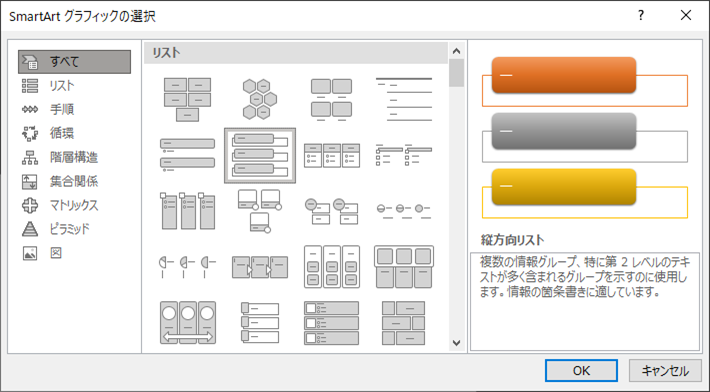
これをするだけで、一般的な表ではなく、少し凝った図に変更ができます。
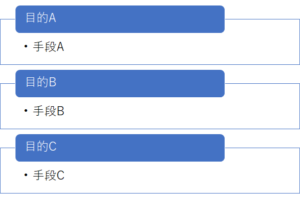
これだけでも図としては恰好良くなってきましたので、次に色合いを変えてみましょう。
[SmartArtのデザイン]―[色の変更]から、好きな色合いを選択するだけで、自分で悩まなくてもカラフルな図に変更することができます。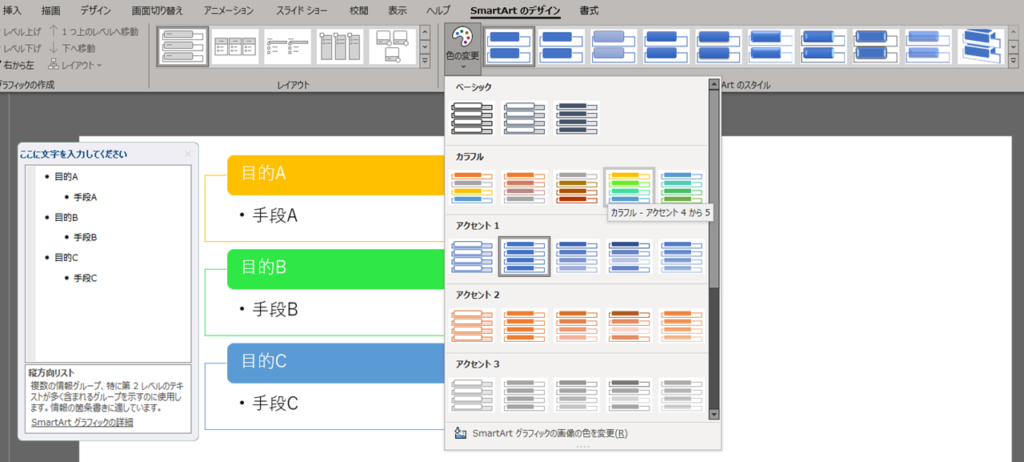
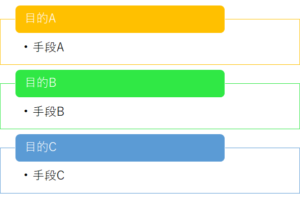
これだけでも大体は十分だと思いますが、そもそもの表にもう少しインパクトを持たせたいような場合は、[SmartArtのデザイン]―[SmartArtのスタイル]から見た目を変更してみましょう。

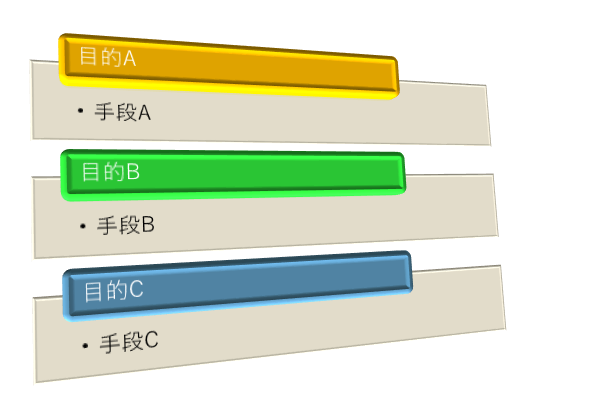
格好良くなったのではないでしょうか。
ここまで見てきたように、自分で色合いを考えたり、図形の形を考えたりといったことは一切しておりません。
基本機能の中にあるものから選択しているだけになります。
それでも、このくらいまではできるようになりますので、覚えておいて損はない機能だと思います。
少しだけ注意点としましては、使いすぎて余計にゴチャゴチャした資料になってしまうことでしょうか。
資料の目的は、相手に何かを伝えることです。このことは絶対に忘れないようにしましょう。
まとめ
色合いなどが求められない、報告書などの文章は、ワードを使ったりすることが多いと思います。
しかし、チラシやビラ、セミナーの講演資料など、短時間で人にインパクトを与える資料が必要なケースでパワーポイントは良く使われると思います。
そんなときに、自分にセンスがなくて絶望するタイミングもあるかも知れません。
それでも、標準的に備わっている機能を使うだけで、多少は良くすることができますので、あまり苦手意識を持たずにチャレンジしていただければと思います。
自分自身で調整しようとすると、何か格好良くない見た目になってしまうような方は、いったん割り切って標準機能だけで作ってみることをお勧めします。
あとは、これ以上の良さを求めるなら、得意な人に任せましょう(笑)
参考記事: